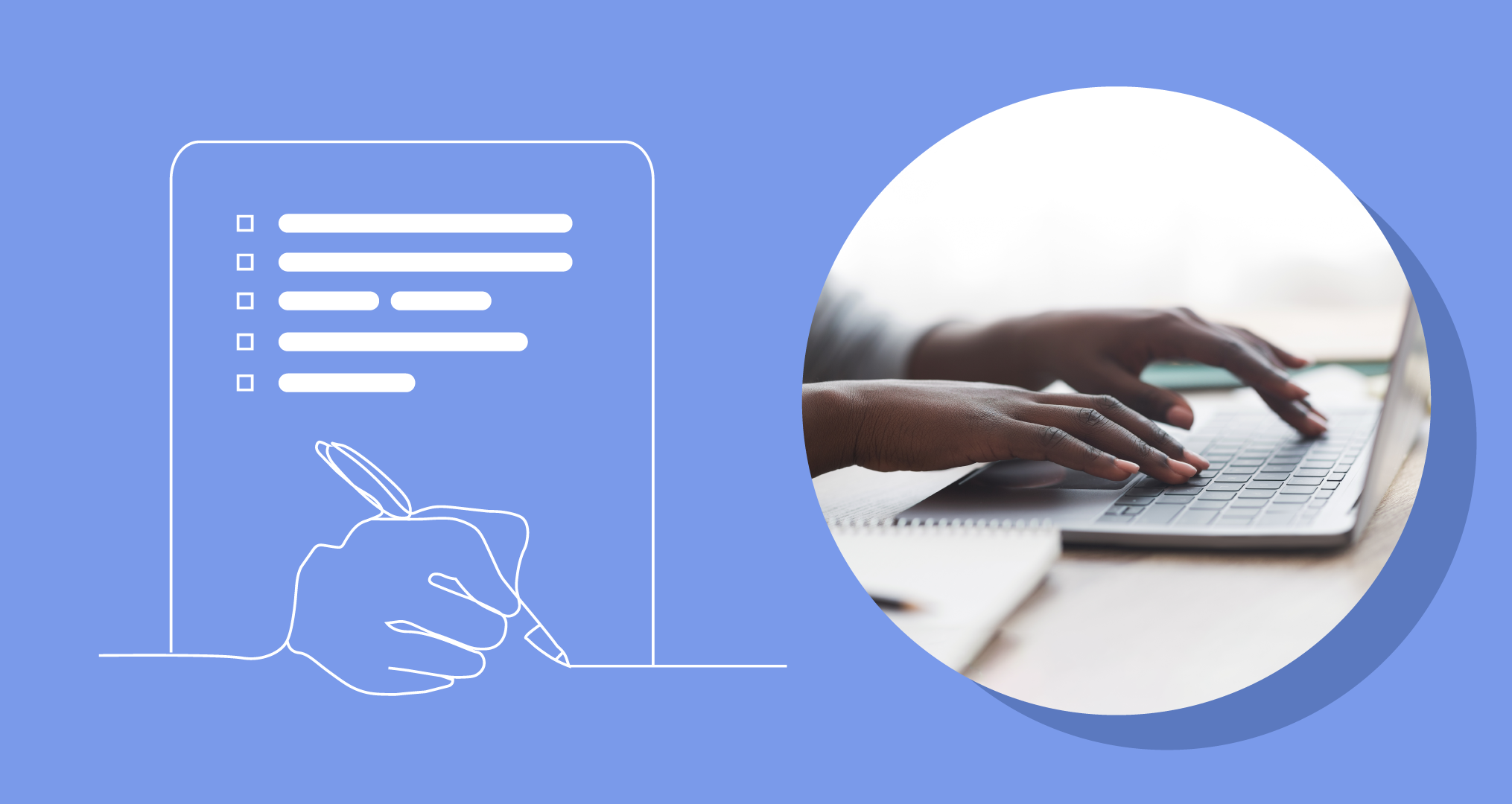As a former journalist, people expect me to know how to take meeting notes.
For over a decade, I chased around celebrities and local politicians, sat in frenzied press conferences, and had revealing one-on-one conversations with people—all in an attempt to get a story (or adequately tell someone else’s).
But here’s a secret: I’m actually terrible at taking notes.
Given my history, I’m often called upon in meetings to take notes.
Usually, they’re indecipherable—a collage of random scribblings, thoughts, and asides—and rarely beneficial to me on the best of days.
That’s why I recently made it my mission to learn the best way to take meeting notes, once and for all.
With Zoom calls making up most of our time at work, it’s essential to learn how to take great meeting notes.
But while researching, I found a lot of outdated and impractical information that didn’t seem relevant to most people, like me, who are trying to capture and organize meeting notes coherently while working remotely.
Here’s what you should and shouldn’t do if you want to take notes you’ll actually use after each meeting.
Three Simple-Yet-Effective Tips for Taking Better Notes in a Meeting
Ditch the Notepad
Meeting notes are essentially glorified reminders that let you keep track of any ideas that were discussed, information you need to retain, thoughts you had, or to-dos that need to be acted upon after the meeting.
But if you use pen and paper, you’re probably doing a disservice to yourself.
That’s because not only does it take longer to write things out by hand, but if your handwriting (like mine) is a total mess, it’ll be harder for other people (and maybe even yourself) to read what you’ve written down, forcing you to transcribe it digitally later on.
The reasoning behind using a traditional pen and paper for taking notes is that writing things out by hand is better for remembering information over the long term. But most of the studies that back this information up are focused on students who need to process and retain information for future tests or understand it at a conceptual level.
In a professional setting, digital notetaking apps allow you to encode, store, and retrieve information—essentially, the same process as memory formation, but without the excess brain power required to remember everything. And frankly, that’s kind of the whole point of taking notes during a meeting: to remind yourself of certain information, so you don’t have to constantly think about it.
If you want to take notes fast, store them, and share them later on without overthinking things, then an app designed for taking notes is the way to go.
Further Reading: The Ideal Meeting Length is 5 Minutes Shorter Than You Think
Simplify Your Notes, But Don’t Overdo It
One of the most common mistakes people make when taking notes during a meeting is to try and write everything down (for fear of missing out on anything important).
But it’s impossible to get everything down verbatim (that’s what recording meetings are for).
As an alternative, many people suggest using shorthand: an abbreviated symbolic writing method traditionally used by administrative assistants and court stenographers.
“With shorthand, you can write as fast as 225 WPM once you’ve mastered the system,” writes Monday.com. “The downside is that you’ll have to learn a slightly different writing system that looks like scribbles.”
Sounds terrible.
The University of New South Wales has some great, simple advice: paraphrase information so it makes sense to you, except where it needs to be noted precisely.
Rather than waste your time learning an entirely new language that is only decipherable to you and secretaries from the 1970s, try to simplify your writing by sticking to phrases, not full sentences, and using common abbreviations you can understand.
Related Article: How to Run a Team Meeting Over Zoom, According to Experts
Use a Template to Save Time and Create Structure
If you feel overwhelmed when you begin taking notes at each meeting, it could be because you feel unprepared.
Thankfully, there are a lot of templates and meeting note formats to choose from. The bad news is that many of the most recommended ones—like the Cornell Method, Quadrant System, Presentation System, and Mind-Mapping Method—are overly visual, hard to replicate when taking notes digitally, and downright confusing for most meetings.

Seriously, what’s happening here?
But there’s a tried-and-true classic that still works in modern times: the Outline Method.
The Outline Method is simple, according to Missouri State:
- Write points in an organized manner based on space indentation
- Place major points farthest to the left
- Indent each more specific point farther to the right (level of importance is indicated by distance away from [the] left margin)
That’s it.
Why this works so well is that most meeting agendas are already structured this way, with headings and bullet points used to add context, clarification, and direction for what will be discussed ahead of time.
So, next time you roll up into a meeting, copy and paste the agenda into your notes app and add any additional information or action items below each section. Then, if you need to share it later on, you can update the existing agenda items in your calendar event or copy and paste it as a reply to the original meeting invite.
If that doesn’t work, make your own with headings, subheadings, and sections for key points, general ideas, follow-up questions, and tasks to do or assign after the meeting.
Struggling to organize your thoughts and moments at work? Join the Bloks waitlist.